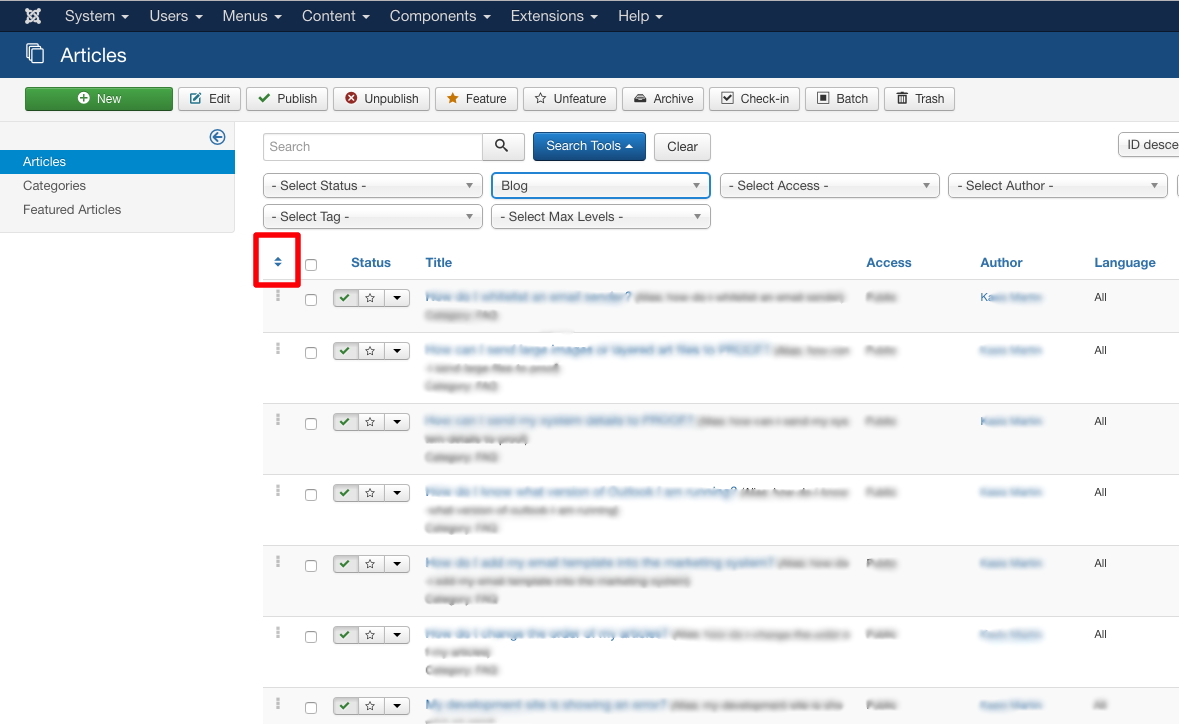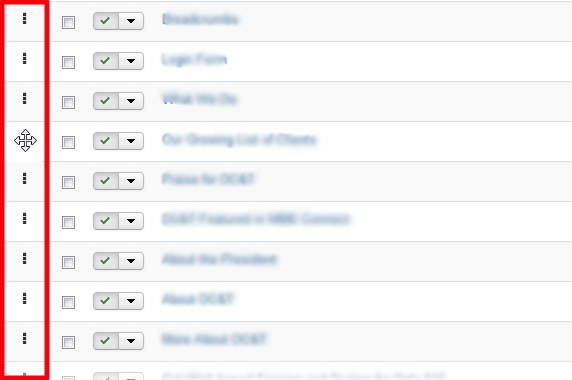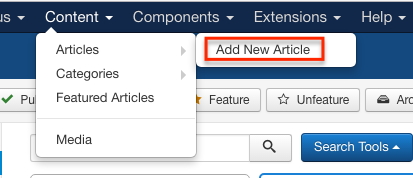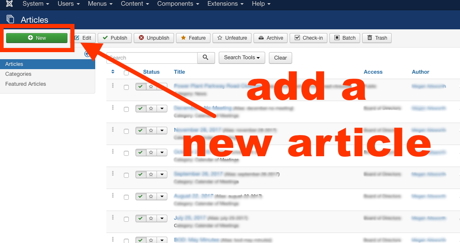How do I publish or un-publish an article?
Your list of articles has a column to the left of the titles called "status". Each article has either a green check or a red X.
The green check indicates that the article is published. To un-publish, click the green check mark next to the article that you would like un-published. It will turn into a red X, indicating that the article has been un-published.
The red X indicates that the article is un-published. To publish, click the red X next to the article that you would like to publish. It will turn into a green check mark, indicating that the article has been published.
How do I copy and paste content into Joomla?
When you copy and paste into Joomla, you must take care to avoid pasting formatted text into the editor or it won't look right.
Anything you paste into Joomla should be plain text only. We recommend using Text Edit or Notepad to convert your content to plain text. Alternatively, you can try keyboard shortcuts or use an online application.
Converting to plain text on Text Edit in Mac
- Open the TextEdit program from Applications > Utilities > TextEdit
- Click the "Format" tab at the top and select "Make Plain Text" in the dropdown.
- Paste your Word document text into the editor.
- Copy the format free text from the TextEditor into your Joomla article.
Converting to plain text on Notepad in Windows
- Open the Notepad from Start > All Programs > Accessories > Notepad
- Paste your Word document text into the editor.
- Copy the format free text from the Notepad into your Joomla article.
Keyboard shortcuts to paste unformatted text
Mac: Shift+Option+Command+V
Windows: CTRL+SHIFT+V
Website Application
You may also paste text into a website such as Convert Word to Plain Text before pasting it into Joomla.
If you'd like to learn more about why we recommend plain text, please read this awesome blog post called Why can't I copy and paste from Word?
My content does not look right after I put it in Joomla
The WYSIWYG editor in Joomla attempts to interpret content and insert the HTML markup that it thinks is needed. This allows you to manage your website content without learning HTML. Because it is adding hidden code, you will not be able to see or delete any unwanted markup. To avoid unwanted markup, always follow best practices for copying and pasting content into Joomla.
How do I change the order of my articles?
To change the order of your articles, first be sure that you have filtered them by category. Once you are in the correct category, click the "up down arrows" at the top of the first column in the article manager.
After you click the "up down arrows", the articles will arrange themselves into their current order. The dots in the left column beside each article will become darker. Hover over the dots and your curser will turn into a bullseye. Now you may drag and drop your articles to re-arrange them.
How do I add a new article in Joomla?
Why is there a lock preventing me from opening my article?
The lock image indicates that someone is currently editing the article or that the last person who opened the article did not close it. If you hover over the lock you will see the date, time and the name of the person who last checked out the article. If it has been a while or you know that no one is currently editing the article, you can check it back in by clicking the lock image.
To prevent this problem you must hit "Save & Close" or "Close" when you have finished editing an article.
How do I add code or script into my Joomla article?
Not all scripts will be allowed by the Joomla editor. If you are attempting to embed a Youtube or Vimeo script follow these instructions instead. If this does not work for any other code you are attempting to embed, you may be adding a script that is complicated or incompatible with the editor. Please contact us and we will be happy to assist.
To add code to your article, you must switch out of the WYSIWYG version of the editor. To do this, click the "Code" button at the top right corner of the article. (If you are on an older version of Joomla, your code editor may be located at the top right of the article as depicted in this image.
Once you have made this switch you will notice any copy in the article now appears as plain text. Once the plain text (code) version of the page is being displayed, you may paste your code or script.
Where can I find the JCE File Manager to upload an image?
Why did I stop receiving emails when someone fills out a form on my website?
We take all of the precautions we can to maintain deliverability of form notification emails. However, any server in your email chain can perform a security update or algorithm change that causes automated emails to stop being delivered. We cannot predict such changes so the emails should be considered an unreliable way to track your form data.
Your website database reliably collects and stores all of your completed form data so nothing will be lost. We recommend that all clients periodically check the backend of their websites to make sure all form content is still being delivered via email. To login and check your data, follow these steps.
How can I collect my form data from Joomla's backend?
If your form email notifications stop being delivered, you must sign into Joomla to retrieve your data. Once you are logged in, please follow these steps:
From the top navigation, select: Components > RSForm! Pro > Manage Submissions.
You will be taken to a page where you will see a list of your form data. (It will be difficult to fully view.) On the left column, where it says "filter" select the correct form in the dropdown. (Indicated with arrow.)
Select the "Export" button at the top of the page. (Indicated with red box above.) Select the data you would like to collect and the preferred format. (You may skip this step if you're unsure.)
Click the "Export" button at the bottom of the page. Your download will begin. Use Excel to review your submissions.
How do I set up a redirect in Joomla?
Joomla has a feature that will allow you redirect a specified URL to a different page on your website. This comes in handy if:
- Your file/URL structure has changed. This is a problem because google still has your old link indexed and that link is now taking users to a 404 page.
- You want a vanity URL that's easy to verbalize or for printing purposes.
- It seems like a pretty neat website trick and you're becoming a ninja.
As an example, if we wanted to send someone directly to the "what to expect" question in this FAQ section, the link would looks like this:
This is a hopelessly long URL! It has a hashtag (pound sign?) in it for crying out loud! We can't tell you how to get to this over the phone if we want you to see it. So let's set you up for success by shortening the URL to: proofinteractive.com/dev
To accomplish this, the first step is to type the desired URL into the browser, in this case it is proofinteractive.com/dev. You will get a 404 page when you do this on your site with your new URL. (If you do not get an error page, you may not forward that URL because a page already exists in that location. )
After you have done this, clear your cache and login to the backend of your Joomla website. Once you have logged in go to Components > Redirects. You will find a list of the 404 pages that have been logged on your site. It's quite magical, actually. Find your new URL using the search if needed. In this case, we will be looking for the word "dev" in the list.
Once you find your URL on the list, click into it and you will see the Redirect edit page. (See image below.)
- The "Expired URL" will already be filled in for you.
- In "New URL" space, add the path to the page you want to send to. There should be no backslash. (If you do not know how to find the file path, there is an explanation here.)
- Toggle the "Status" to "Enabled" and save and close.
Once these steps are completed, clear your cache again and go the the new short URL that you set up to make sure it worked. Now if you visit proofinteractive.com/dev you will be forwarded to the correct page.